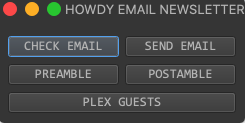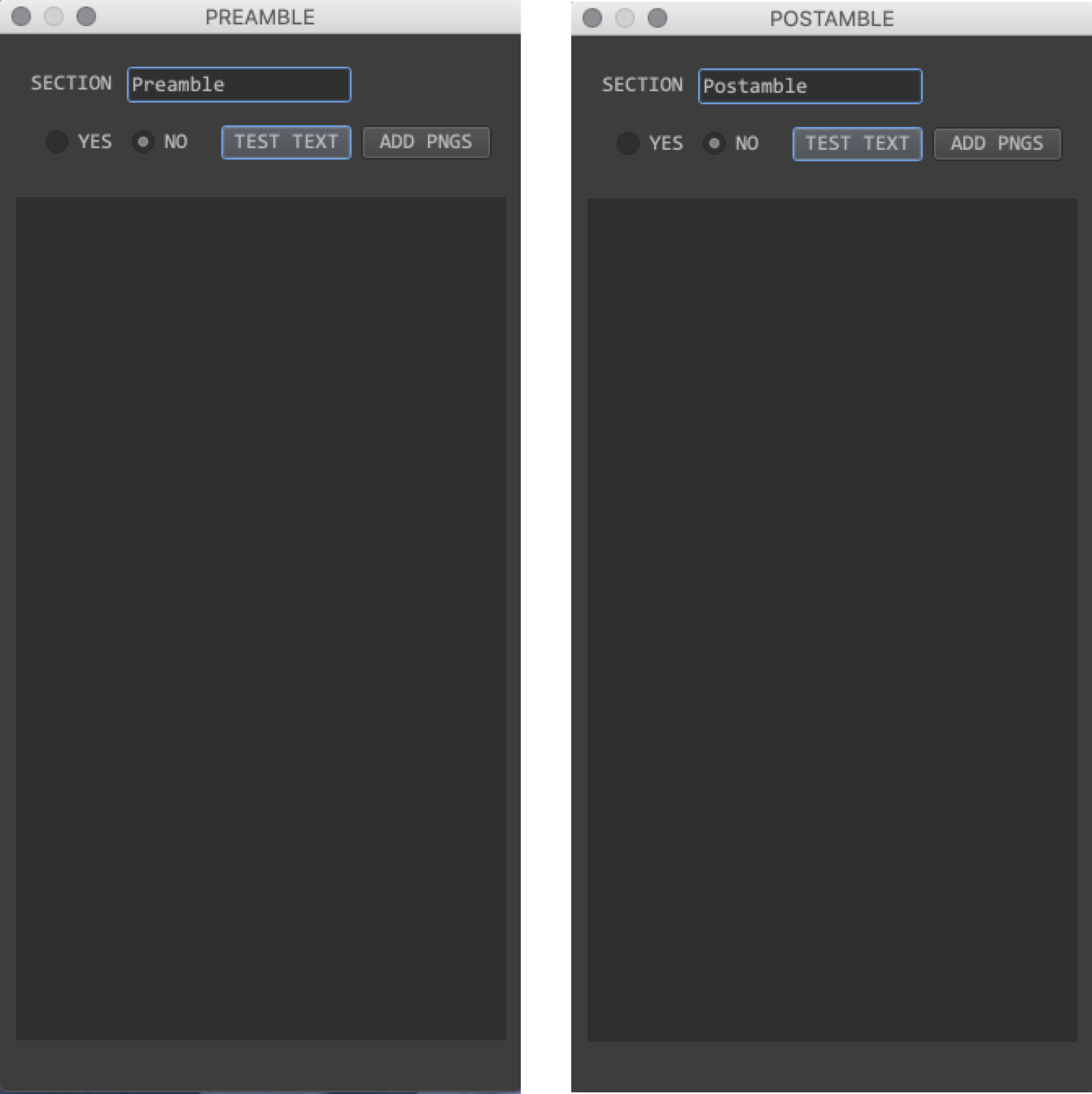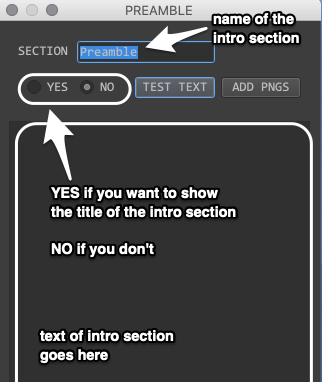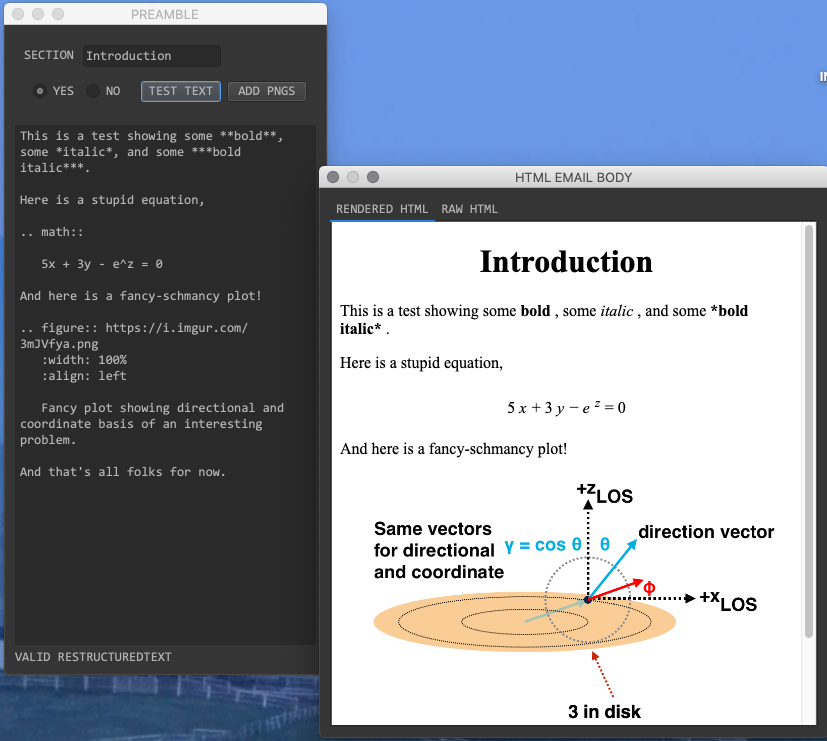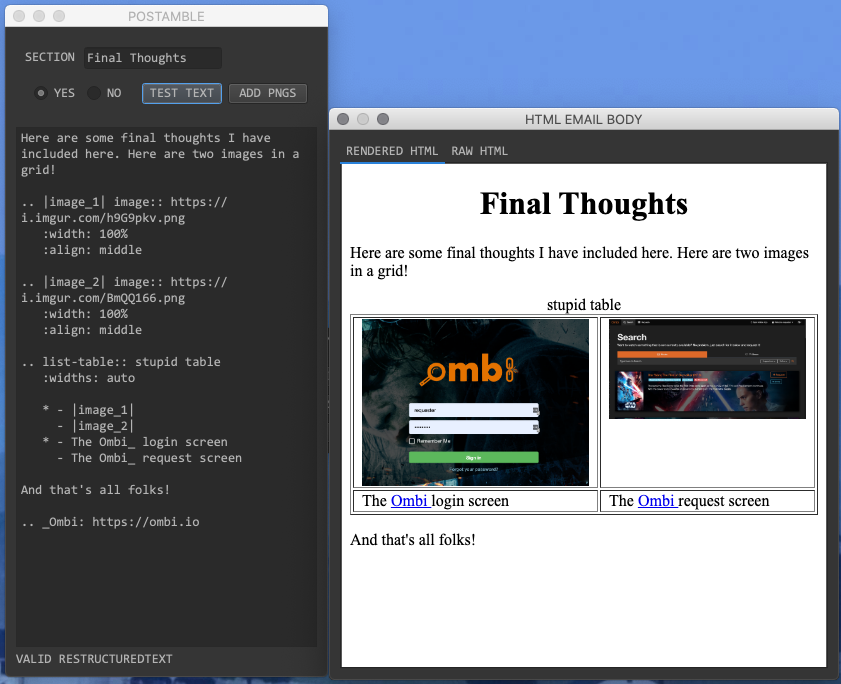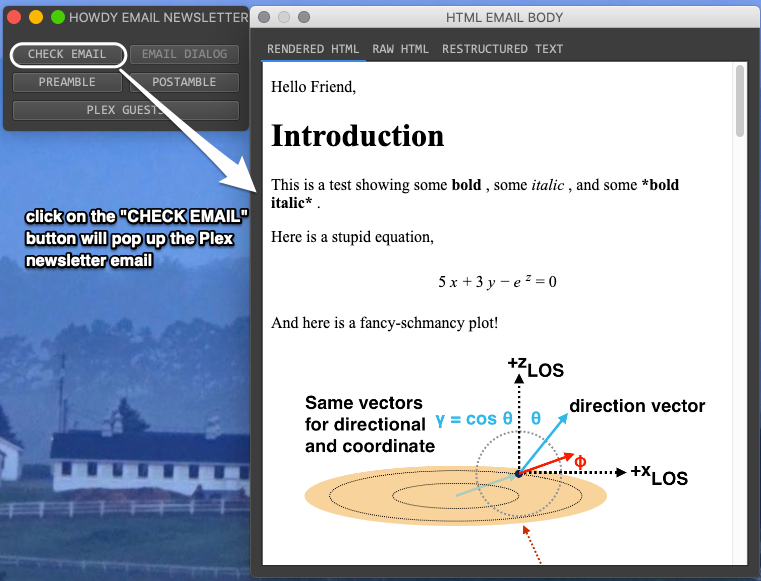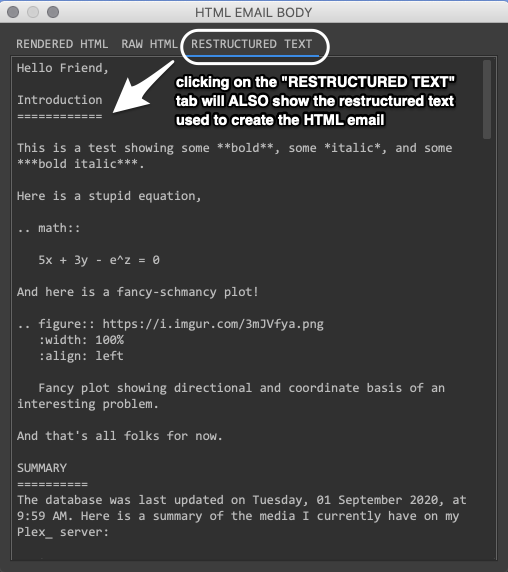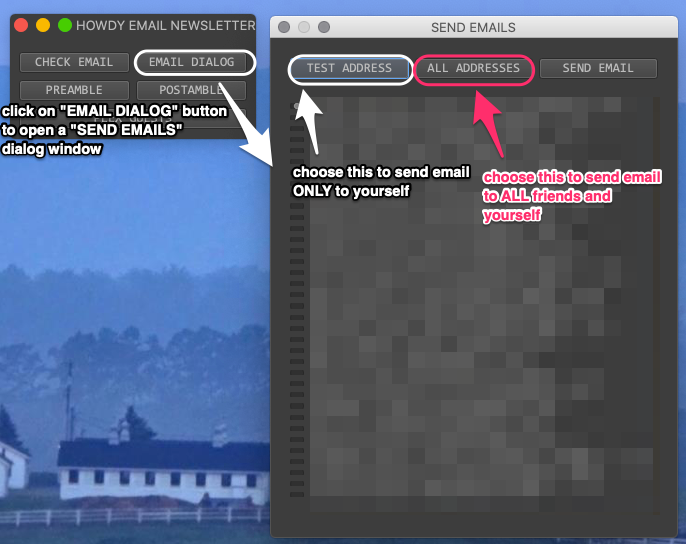8.2. 
howdy_email_gui
This is documentation for the Howdy one-off and newslettering email announcement GUI, howdy_email_gui. The help output, when running howdy_email_notif -h, produces the following output,
usage: howdy_email_gui [-h] [--info] [--local] [--large] [--noverify]
[--extraemails EXTRAEMAILS] [--extranames EXTRANAMES]
{n,o} ...
positional arguments:
{n,o} Choose one of two options: (o) do only the email. (n)
do the newslettering functionality.
n Do the newsletter one.
o Only do a straightforward email.
optional arguments:
-h, --help show this help message and exit
--info Run info mode if chosen.
--local Check for locally running plex server.
--large If chosen, make the GUI (widgets and fonts) LARGER to
help with readability.
--noverify Do not verify SSL transactions if chosen.
The (n) choice means do a newsletter, while the (o) choice means do only the email. Here are the common arguments.
--infoprints outINFOlevelloggingoutput.--localspecifies that we look for a local (https://localhost:3400) running Plex server.--largespecifies that one should make the GUI (widgets and fonts) LARGER to aid in readibility.--noverifyis a standard option in many of the Howdy CLI and GUIs to ignore verification of SSL transactions. It is optional and will default toFalse.
8.2.1. Only Email Mode
When running with the (o) choice, this GUI only sends a non-newsletter email to either yourself or to all the friends of your Plex server. This GUI is launched when running howdy_email_gui --noverify --local o.
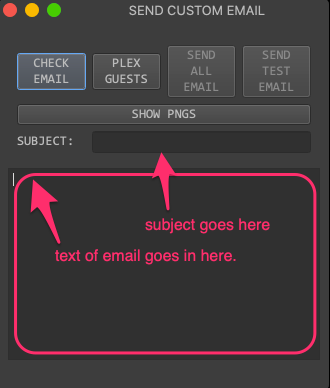
Fig. 8.2 The main window launched when running howdy_email_gui o. Annotations show where one puts in the email body and email text.
The main window has the following buttons and text fields. The subject and body fields go into their respective text areas.
The
CHECK EMAILbutton displays the rich HTML output of the email body, if there are no errors.The
SHOW PNGSbutton displays the PNG images located in your Imgur library. See, e.g., Section 2.3.2.1 to demonstrate its functionality.There is a subject and body that you can specify. The email body is written in reStructuredText and then converted into HTML.
PLEX GUESTSdisplays the list of friends of your Plex server. See Fig. 8.1 for an example of what the friends of your Plex server looks like.SEND TEST EMAILonly sends an email to yourself.SEND ALL EMAILsends an email to you and all the friends of your Plex server.
Here we construct and send a rudimentary email that demonstrates an interesting amount of functionality available with reStructuredText. The work flow is ordered as follows,
8.2.1.1. Write and Test Email
Here, we write an email that consists of some stylized text, some LaTeX math, and an inset image with caption using our Imgur library. The subject of the email is test. The body is reStructuredText, and is given by,
I am showing some example code. Here is some *bold* code.
This is an inline equation, :math:`2x - 5y e^{-x} = 4`.
This is the `Black-Scholes equation`_.
.. math::
\frac{\partial V}{\partial t} + \frac{1}{2}\sigma^2 S^2\frac{\partial^2 V}{\partial S^2} + r S \frac{\partial V}{\partial S} - rV = 0
Finally, one can insert an image into here. Here is what I will do.
.. figure:: https://i.imgur.com/raP42Rz.png
:width: 100%
:align: left
Look at me! I have a caption!
.. _`Black-Scholes equation`: https://en.wikipedia.org/wiki/Black–Scholes_equation
One can find some good tutorials on how to write valid reStructuredText online or on the Sphinx website. The biggest, undocumented subtlety here comes from adding images from our Imgur library – how do we know that the URL of the image is https://i.imgur.com/raP42Rz.png? We are looking for the HOWDY! EMAIL GUI icon, which has a cowboy hat inside it.
First click on
SHOW PNGSto pop up a table that shows the available PNG images in our Imgur library.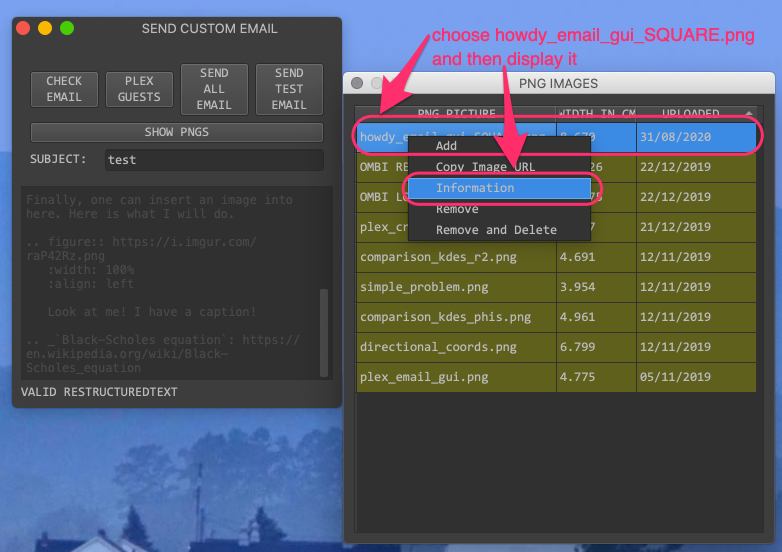
Fig. 8.3 There are nine images in the main album of our Imgur library. Here, we wish to select
howdy_email_gui_SQUARE.png.Second, right-click on the row that has
howdy_email_gui_SQUARE.png, which will pop up a context menu. Select theInformationcontext menu event to verify that we have the right image.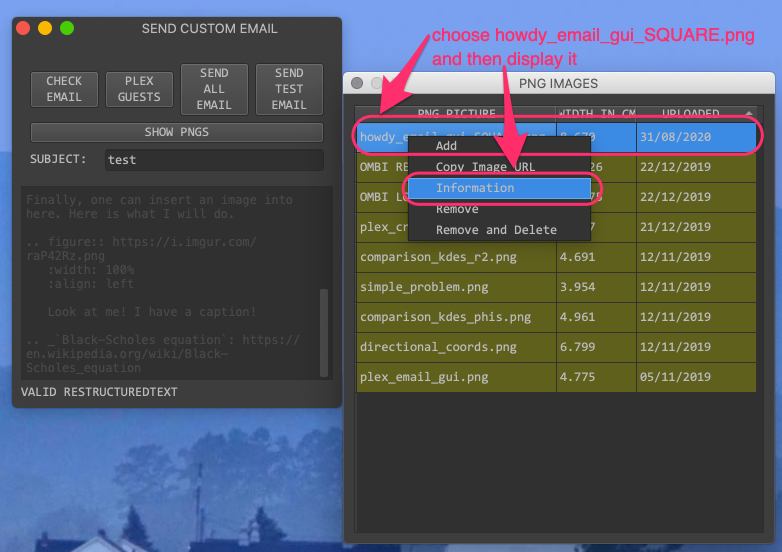
Fig. 8.4 Select the
Informationcontext menu event onhowdy_email_gui_SQUARE.png. This will pop up another window that shows the URL and verifies this is the correct image.Third, we see that
howdy_email_gui_SQUARE.pngis the correct image, and we get its URL.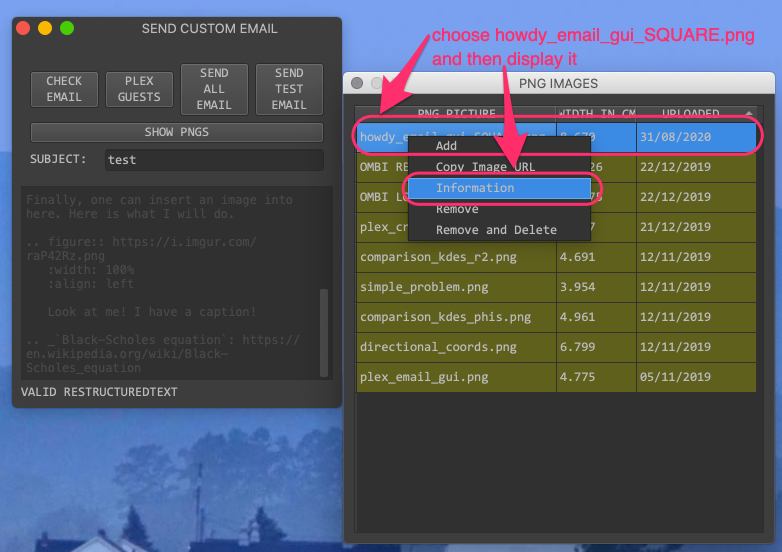
Fig. 8.5 This is the correct image for the icon. It has a neon green cowboy hat in the middle, and the name
HOWDY! EMAIL GUI. We also see that its URL ishttps://i.imgur.com/raP42Rz.png.Finally, copy that email using the
Copy Image URLcontext menu event.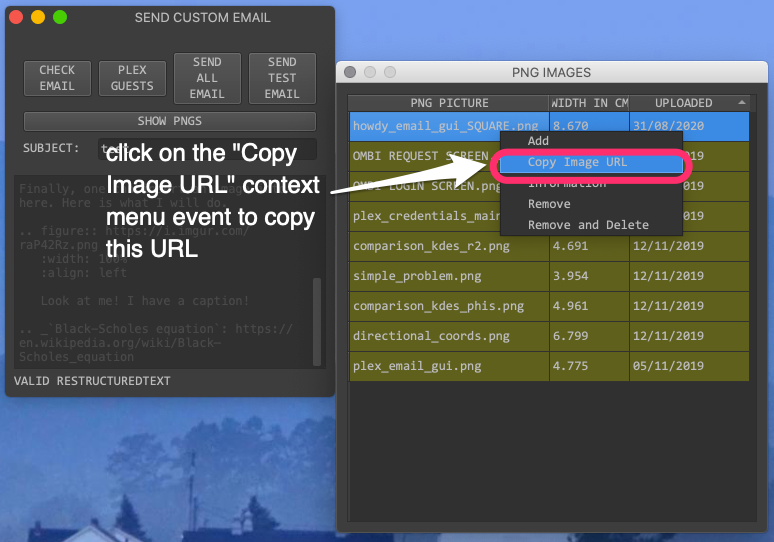
Fig. 8.6 We don’t need to transcribe the URL as shown in Fig. 8.5, by right-clicking on the
howdy_email_gui_SQUARE.pngrow and choosing theCopy Image URLcontext menu event. This will copy its URL to the clipboard.
The movie below demonstrates the step-by-step workflow in writing and testing email.
After we have our URL copied and pasted, we click on CHECK EMAIL to pop up the rich HTML representation of the email body.
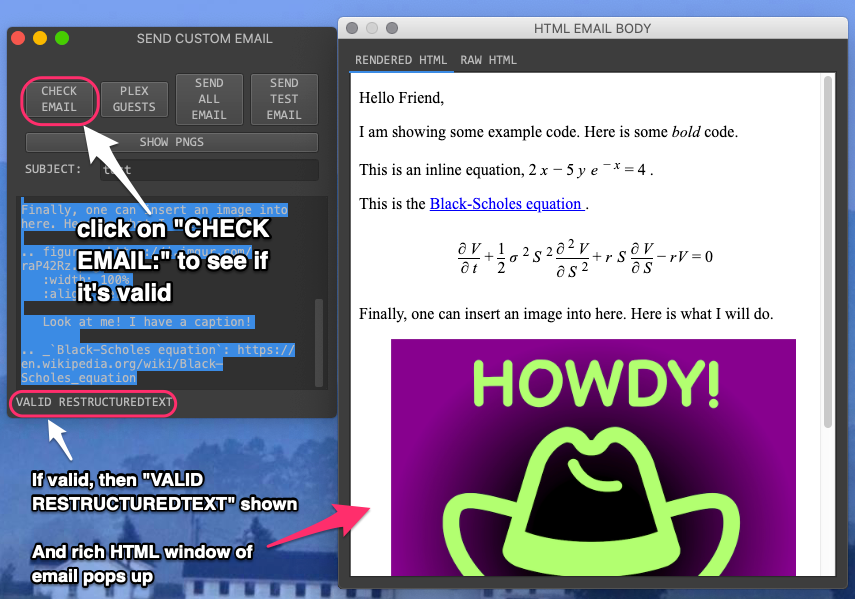
Fig. 8.7 Finally, click on CHECK EMAIL. If the email body text is valid, then VALID RESTRUCTUREDTEXT will appear and a rich HTML rendering of the email body will pop up.
Furthermore, if the email body text is valid, then the buttons SEND ALL EMAIL and SEND TEST EMAIL will be active. If the email body text is invalid, then those two buttons will be inactive.
This other movie shows the full rendered HTML.
8.2.1.2. Verify Plex Friends
Once you verify that your email is valid, you should check that your list of friends on your Plex server is valid. Just click on PLEX GUESTS to get the list of friends, one per row and ordered by name. First column is the full name, and the second column is the email address for their Plex account.
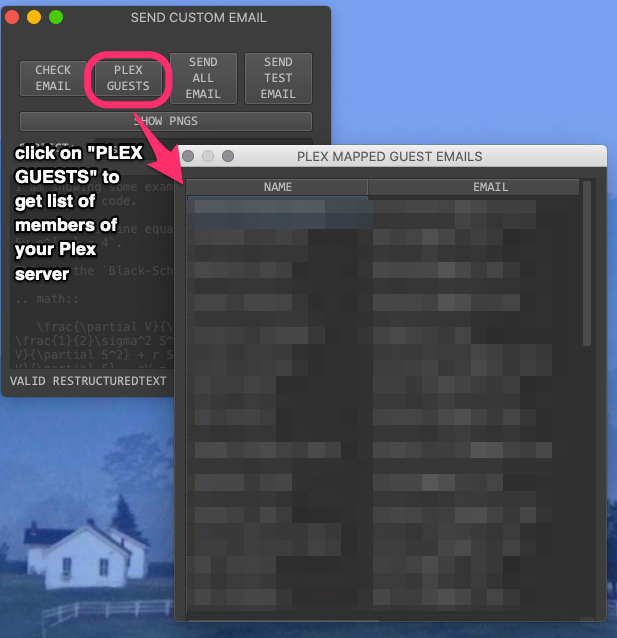
Fig. 8.8 Click on PLEX GUESTS to show the list of people who have access to your Plex server, and who will receive your email. For privacy reasons, I blank out these friends just as in Fig. 8.1.
8.2.1.3. Send Email
Once your email body text is valid, and you are satisfied that you may want to send this email out to people who have access to your Plex server, then you can click on either SEND TEST EMAIL (sends the email only to you) or SEND ALL EMAIL (sends the email to all your Plex friends).
I always verify that the email is valid, by clicking SEND TEST EMAIL first, before sending the email to everyone.